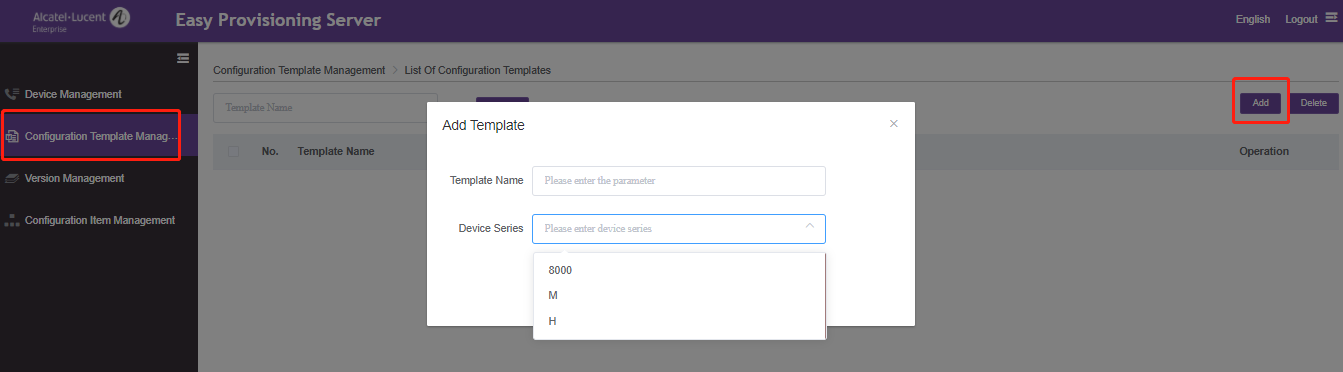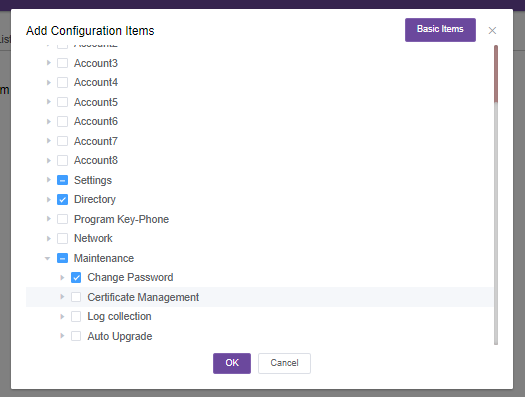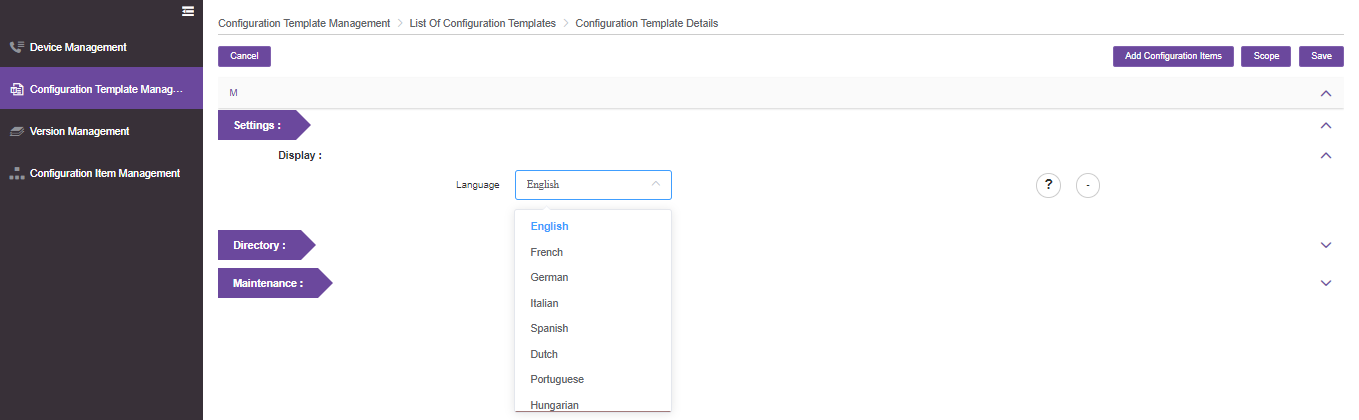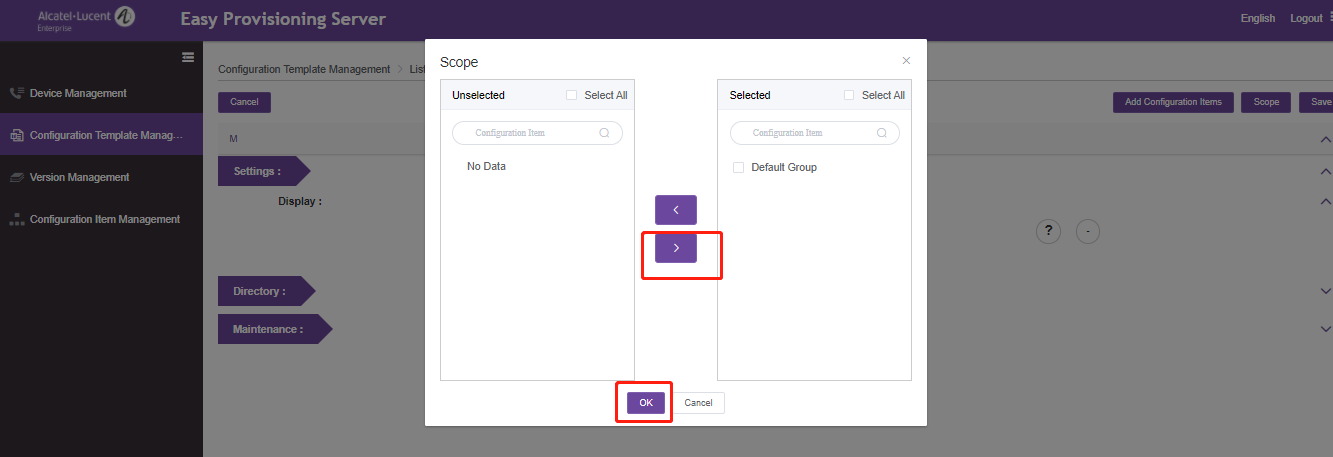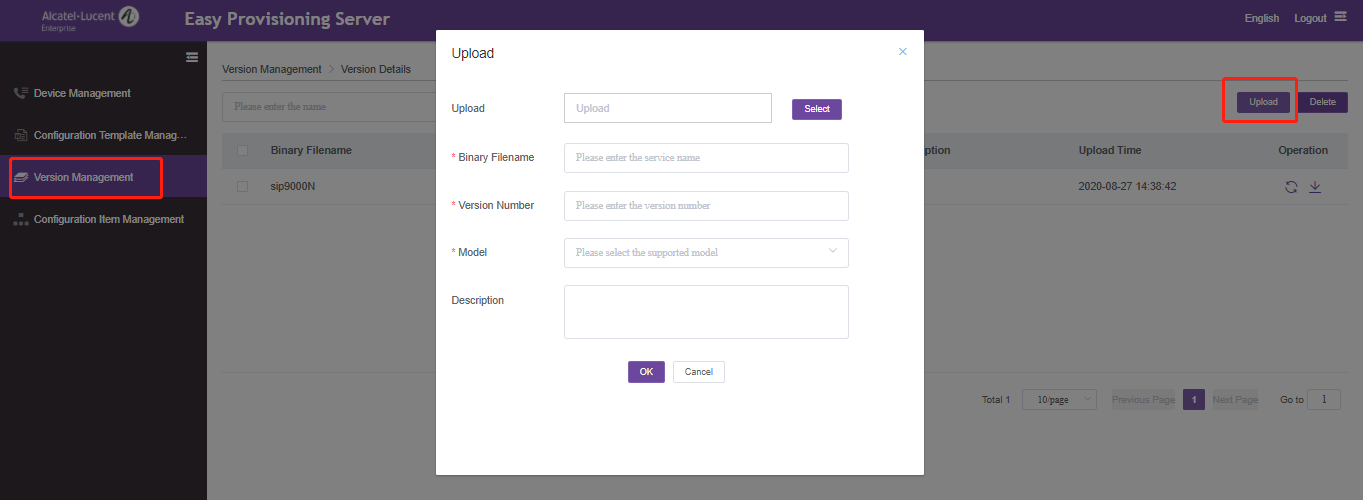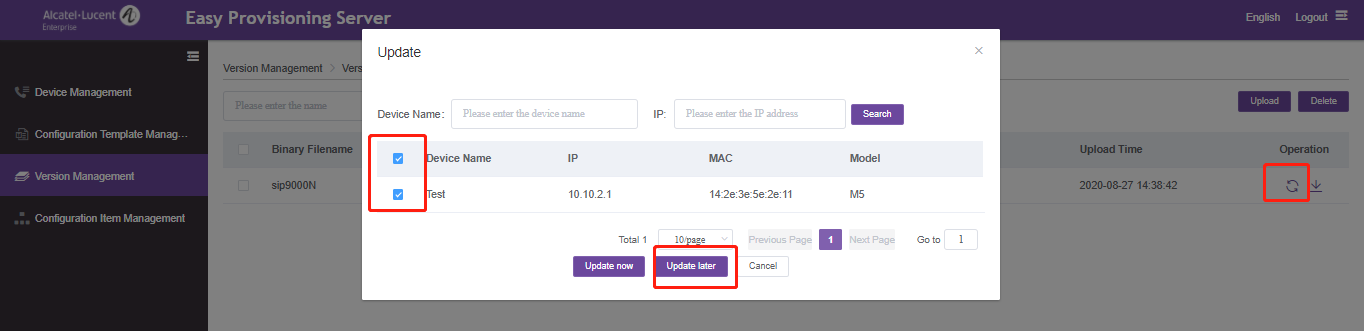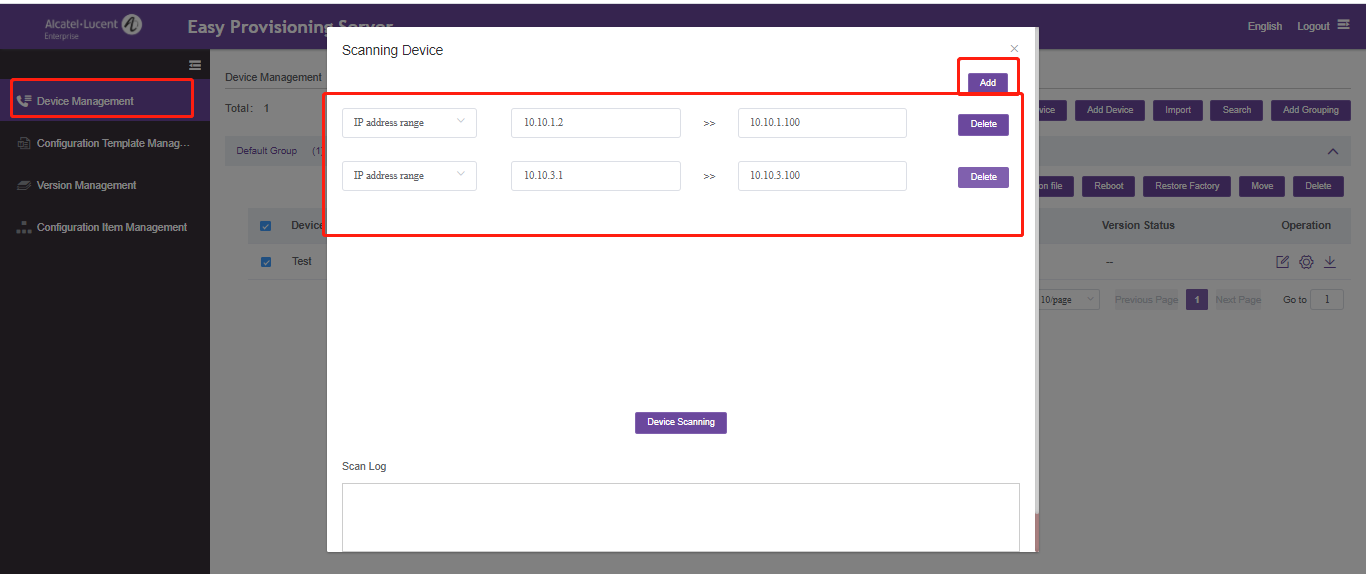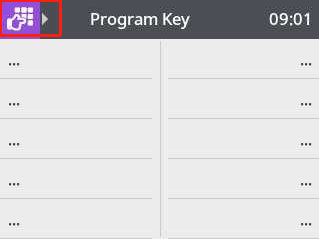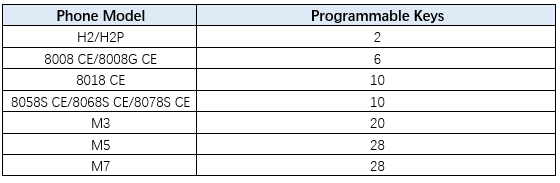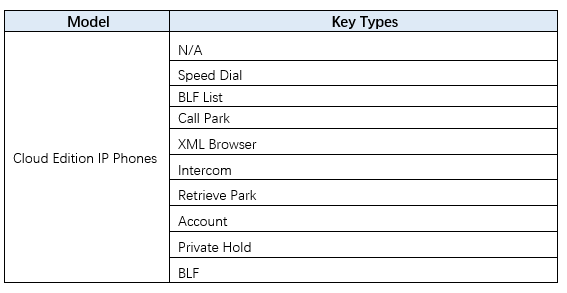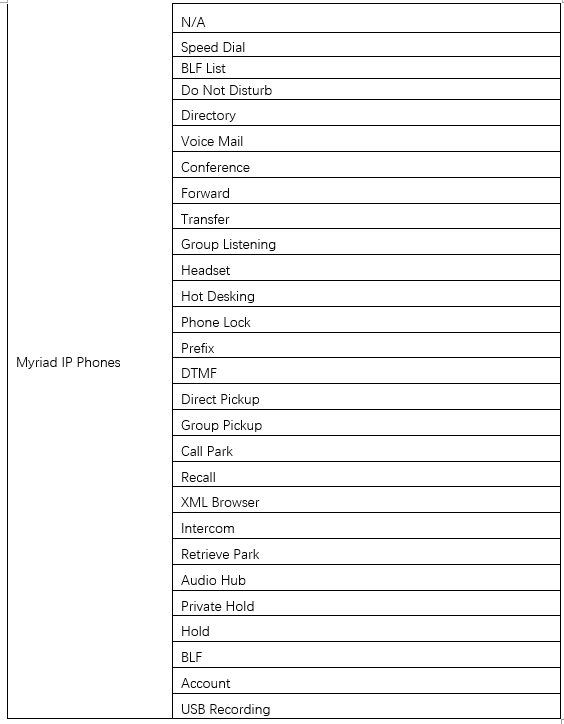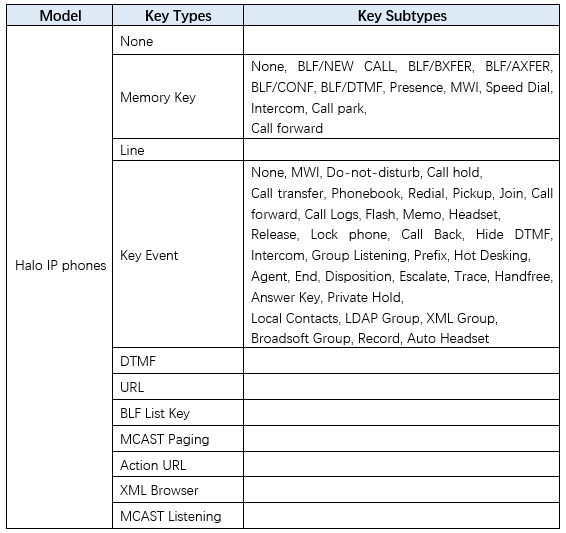•Issue Summary
For the ringing for incoming calls, different customers may like different rings, normally it is a personal setting, and sometimes, customers may have questions below:
1.Phone doesn’t ring the correct ring tone you set locally
2.There is some external Beep before the phone rings, but you don’t want that
3.How to make the phone rings with headset when you use a headset
This FAQ shares the method to adjust the local incoming ring tone through ALE phone LCD side including below options:
1.Adjust ring tones
2.Adjust ring mode
3.Adjust Beep options
4.Adjust ring device
•Possible Causes
1.Ring tone and ring mode being modified
2.The incoming call match the distinctive ring tones
3.Beep options being changed
•How to Resolve
Cloud Edition Phone:
1.Press the right navigation key and switch to Settings, press key “Phone” -> “Ringing”
2.Press “Int Melody” key to configure the internal calls, the supported ringtone will list, press the corresponding hard keys to select it and press “OK” key to save the configuration.
3.Press “Ext Melody” key to configure the External calls from server side, the supported ringtone will list, press the corresponding hard keys to select it and press “OK” key to save the configuration.
4.Press “Ring Mode” key to configure the different ringing mode you want:
Normal ringing: phone will ring with a fixed volume
Progressive ringing: phone will ring with a dynamic volume from low to loud
Silent mode: Phone will ring with no voice
5.Press “Beep” key to configure the different beep options you want:
1 beep before ring / 3 beep before ring / Ring without beep
6.Press “Ring Device” key to configure the different ring device when you enabled the headset mode:
Handsfree: In headset mode, phone will ring with the speaker
Headset: In headset mode, phone will ring with the headset
HF+HE: In headset mode, phone will ring with the speaker & headset at the same time
Myriad Phone:
1.Press “Menu”-> ”Basic Setting” -> “Sound” -> “Ringing”
2.Press “Int Melody” key to configure the internal calls, the supported ringtone will list, select it and press “OK” key to save the configuration.
3.Press “Ext Melody” key to configure the External calls from server side, the supported ringtone will list, select it and press “OK” key to save the configuration.
4.Press “Ring Mode” key to configure the different ringing mode you want:
Normal ringing: phone will ring with a fixed volume
Progressive: phone will ring with a dynamic volume from low to loud
Silent mode: Phone will ring with no voice
5.Press “Beep” key to configure the different beep options you want:
0 beep / 1 beep / 3 beep
6.Press “Ring Device” key to configure the different ring device when you enabled the headset mode:
Handsfree: In headset mode, phone will ring with the speaker
Headset: In headset mode, phone will ring with the headset
HF+HE: In headset mode, phone will ring with the speaker & headset at the same time
Halo Phone:
1.Press “Setting”-> ”Phone” -> “Ringing” -> “Ring Type”
2.Adjust to select the ring tone you want and press “OK” key to save it
3.For “Ring mode” & “Beep”, Halo phones don’t support for now
4.For “Ring Device” & “Silent Mode”, you can configure them through web UI: “Phone Settings” -> “Features” -> “Basic Settings”
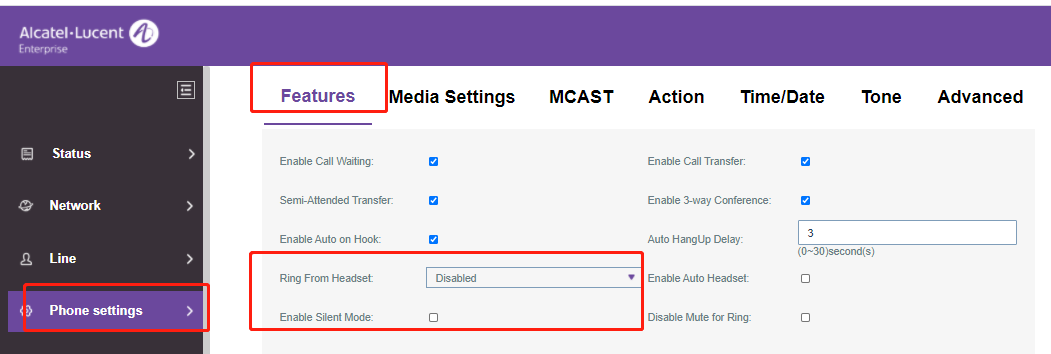
Note:
The ring tone priority from high to low is: distinctive ring tones -> local ring tones
•More
If still any issue you meet, please feel free to contact ALE support team for further support at support.alesip@al-enterprise.com.
•Supported Models
8008 CE/8008G CE/8018 CE/8058S CE/8068S CE/8078S CE/H2 /H2 P/M3 /M5 /M7
•Firmware Version
All version
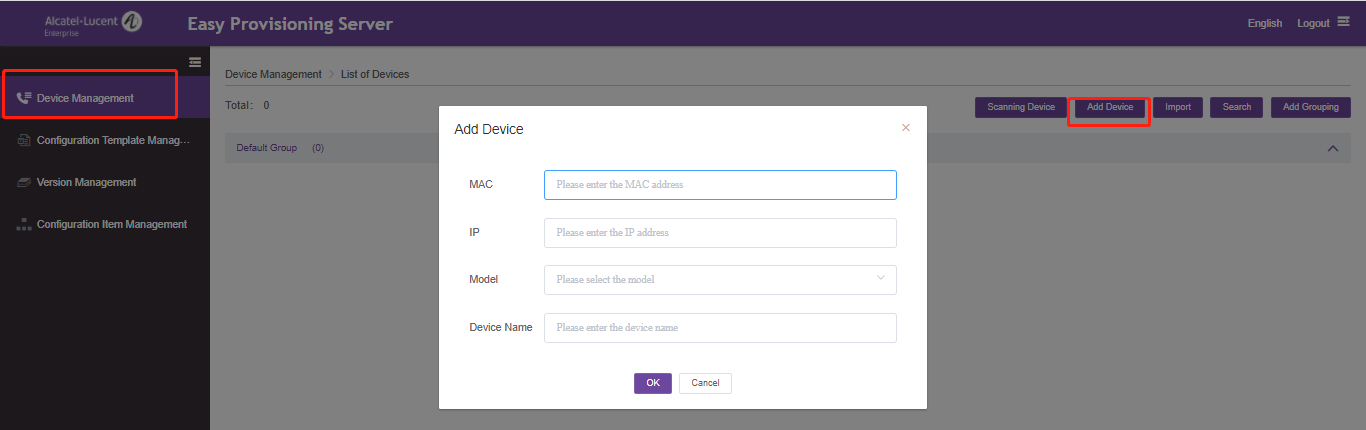
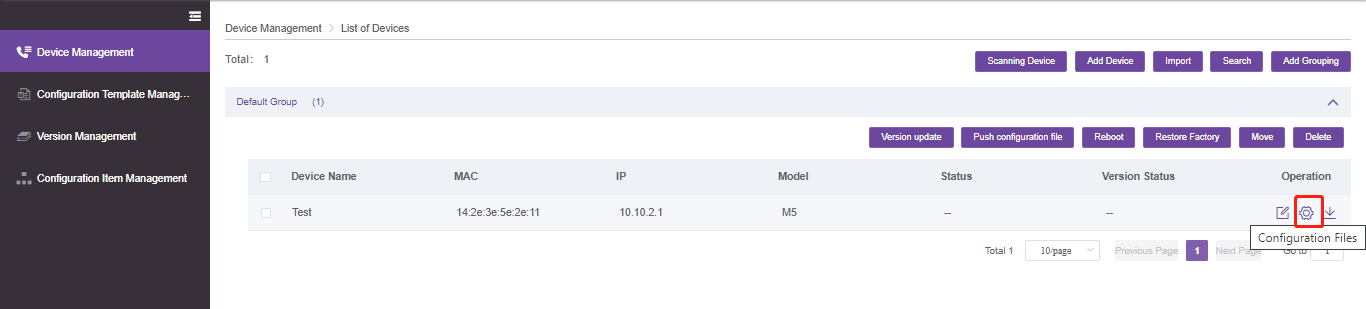
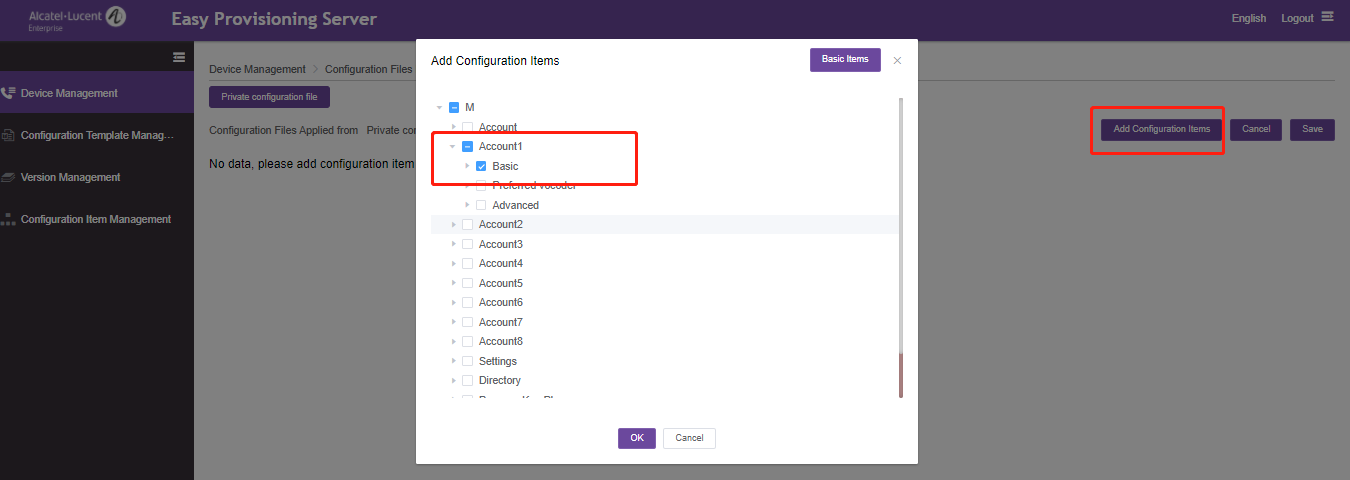
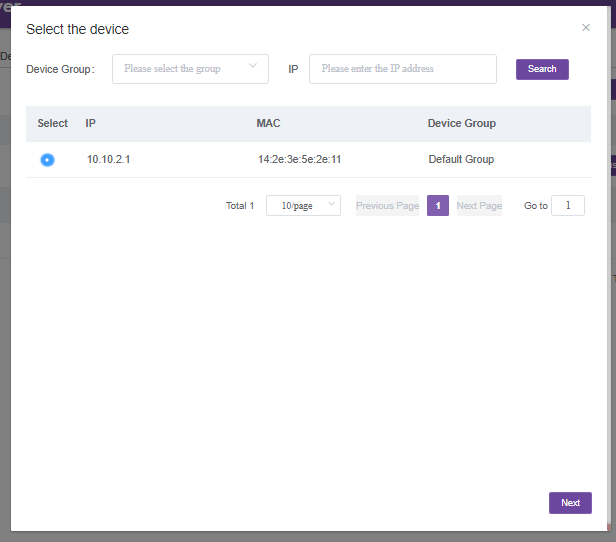
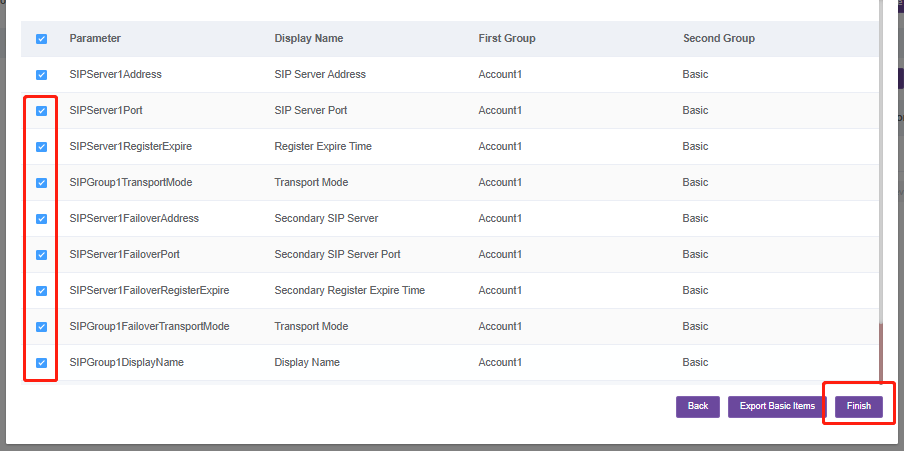

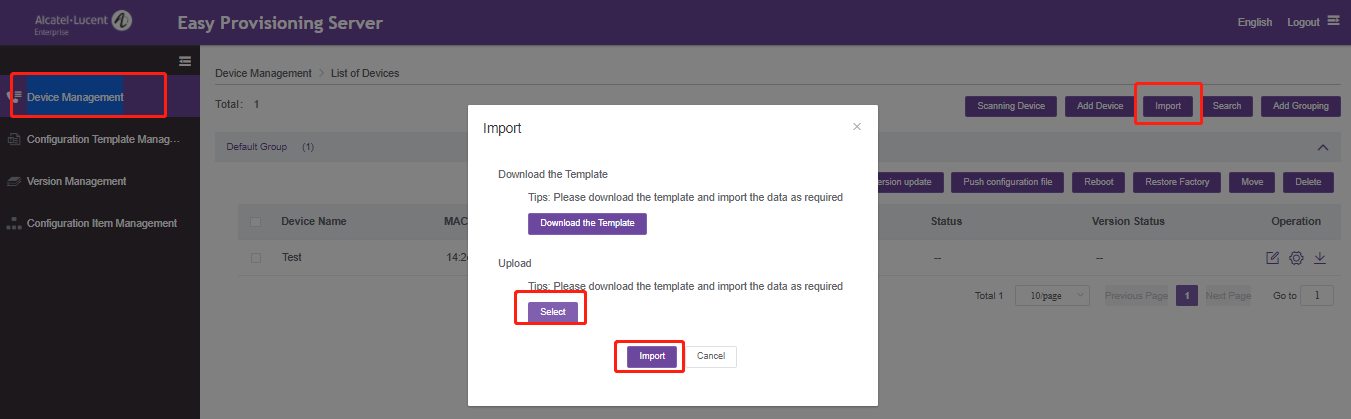 2.Add phones’ common settings
2.Add phones’ common settings